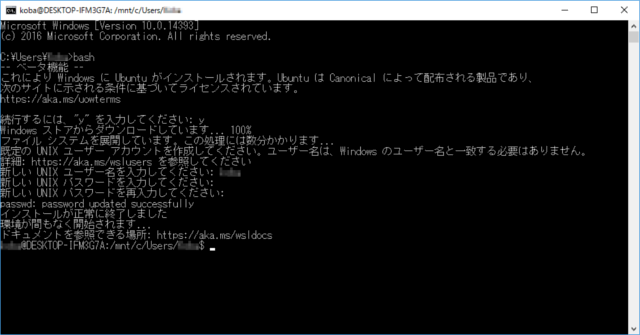Windows Anniversary Update
まずは、Windows Anniversary Updateを行う必要があります。
私のマシンはまだ、該当のバージョンにアップデートされていませんので、Microsoftのサイトからアップデートプログラムをダウンロードして実行する必要があります。
[Anniversary Updateを今すぐ入手]ボタンを押してアップデータをダウンロードします。
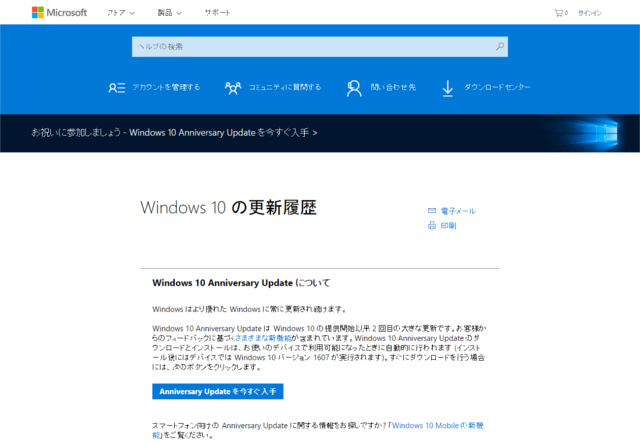
ダウンロードしたWindows10Upgrade28084.exeを起動します。
[今すぐ更新]をクリックします。
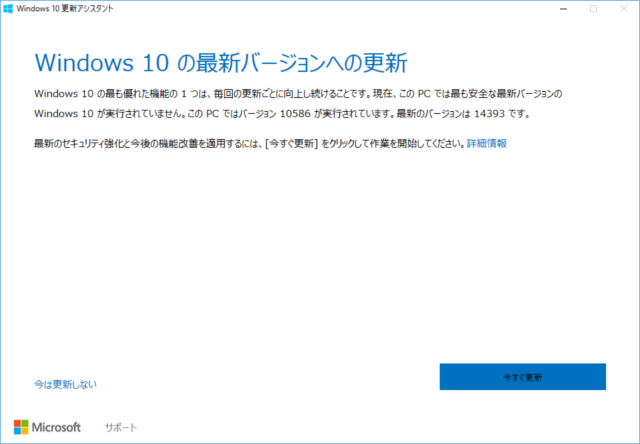
互換性が確認されたら[次へ]をクリックします。
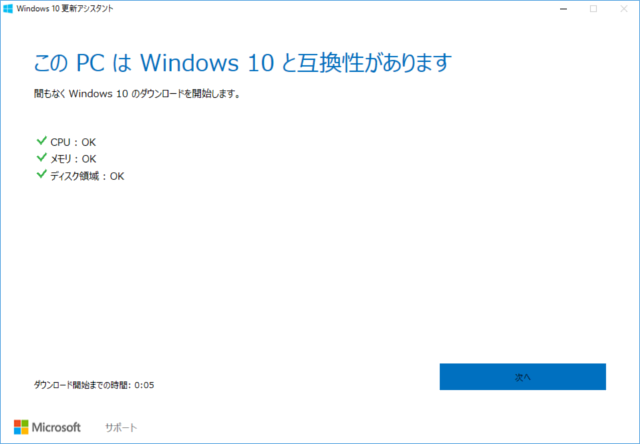
更新に時間がかかりますが、しばらく待って更新がされたら[今すぐ再起動]をクリックします。
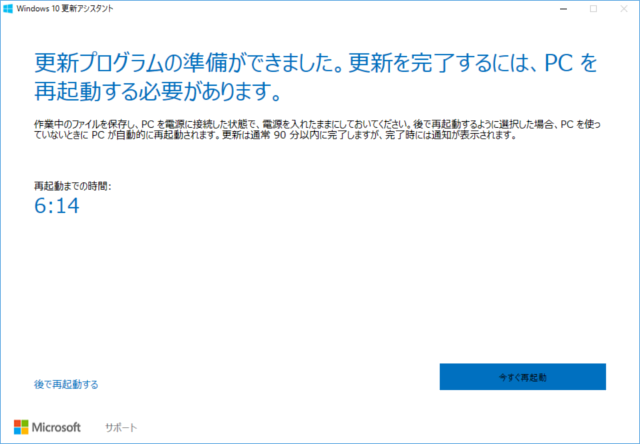
何回か再起動したのち、ログオン画面が出ますのでログオンします。しばらくすると更新終了の画面が出てきますので、[終了]をクリックします。
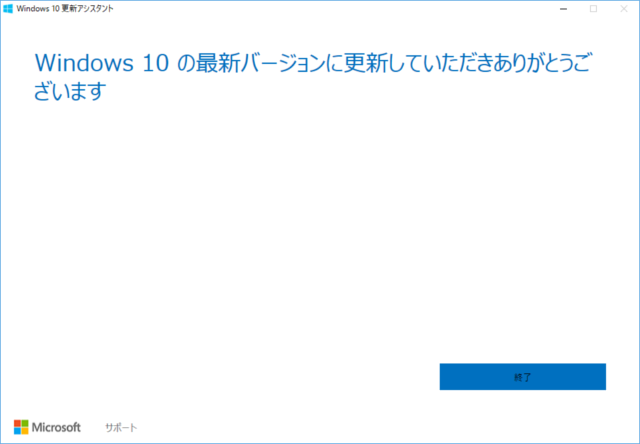
Windows Subsystem for Linux
続いて、Windows Subsystem for Linuxをインストールします。今回は、Windowsの中でLinuxが動く、bash on Ubuntu on Windowsを使い始めるを参考に進めます。
スタートメニューの設定アイコンをクリックします。
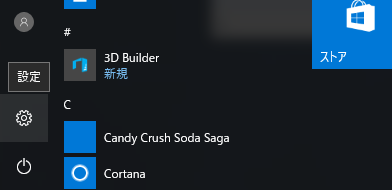
Windowsの設定画面から[システム]をクリックします。
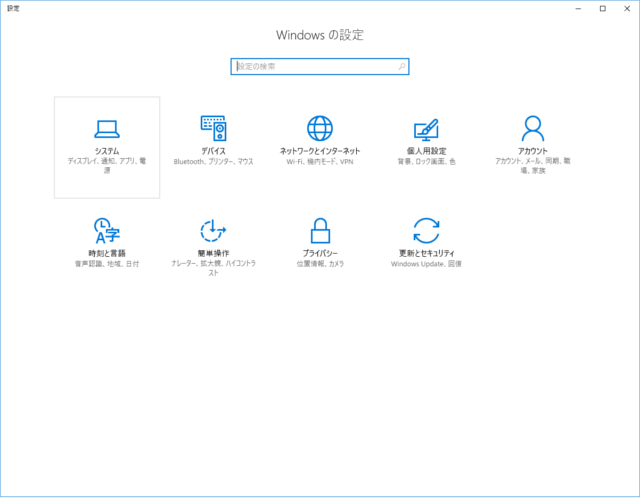
左のメニューから[アプリと機能]をクリックします。
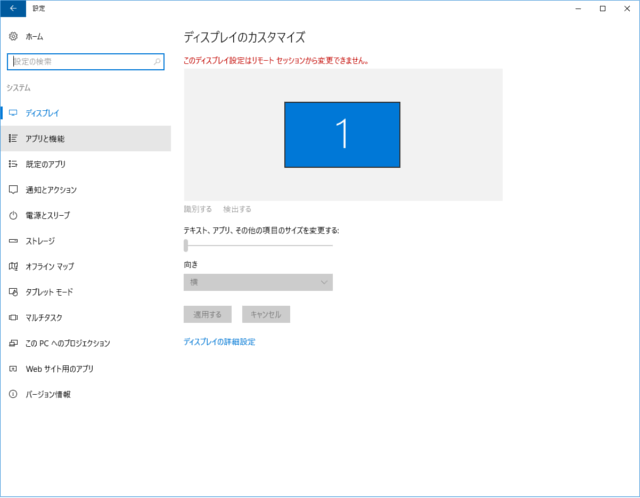
下にある[プログラムと機能]をクリックします。
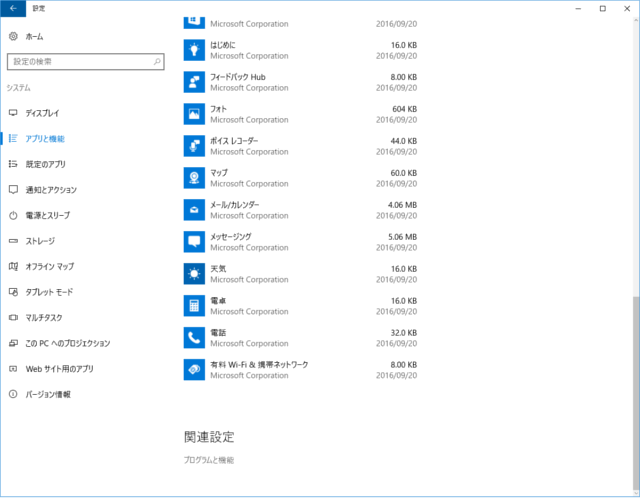
プログラムと機能画面の[Windowsの機能の有効化または無効化]をクリックします。
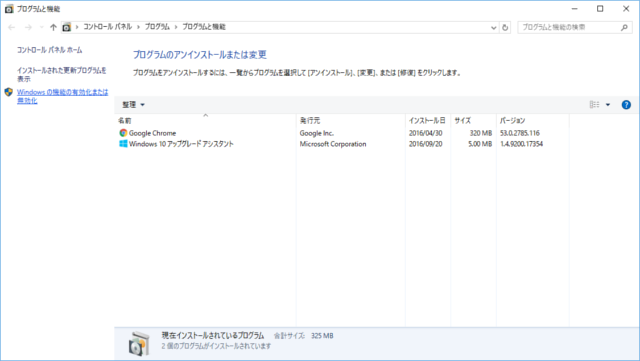
Windowsの機能の一覧から[Windows Subsystem for Linux (Beta)]を選択し、[OK]ボタンをクリックします。
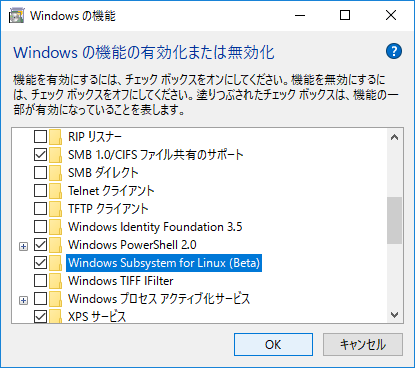
しばらくして、「必要な変更が完了しました。」のメッセージを確認して、[今すぐ再起動]ボタンをクリックします。
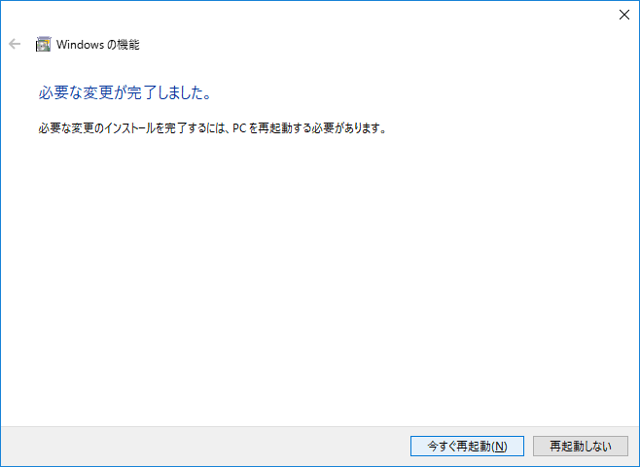
スタートメニューの設定アイコンをクリックします。
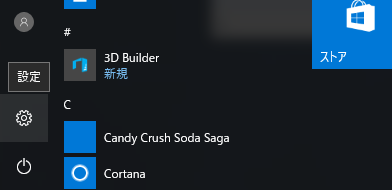
Windowsの設定画面から[更新とセキュリティ]をクリックします。
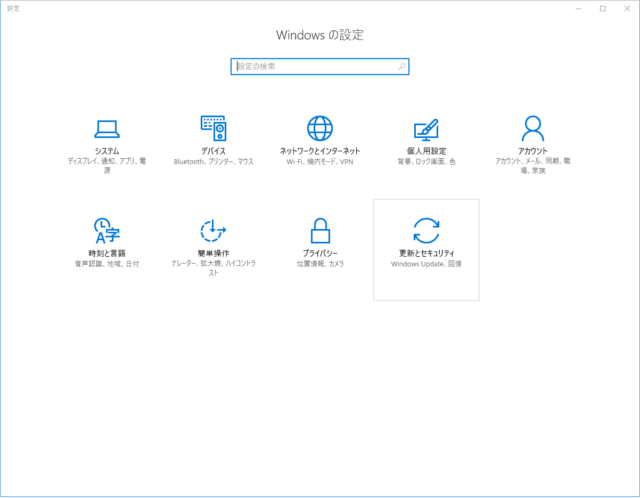
左のメニューから[開発者向け]をクリックします。
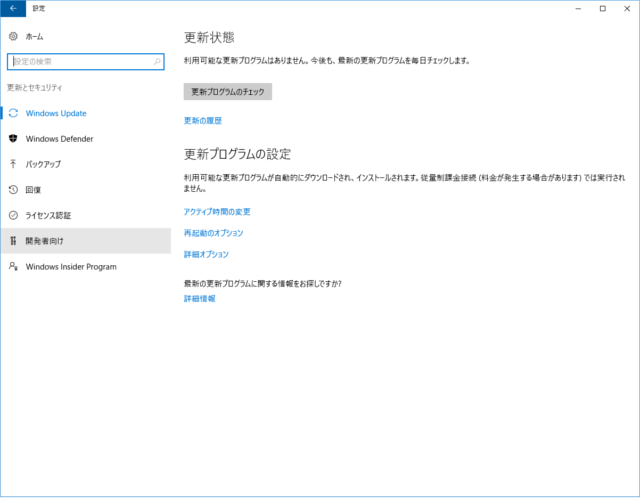
一覧から[開発者モード]を選択します。
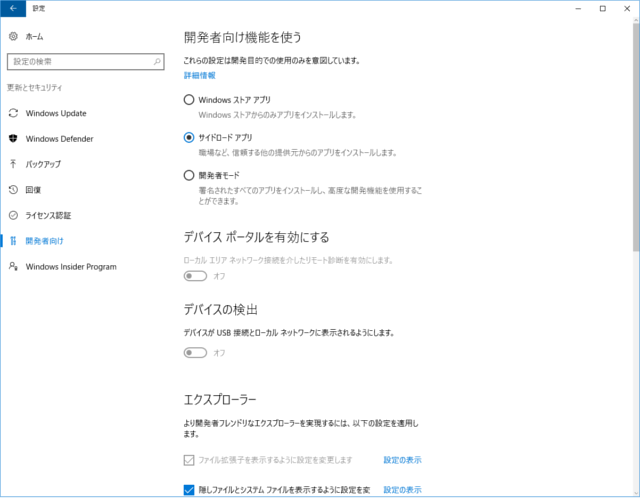
警告を確認して、[はい]ボタンをクリックします。
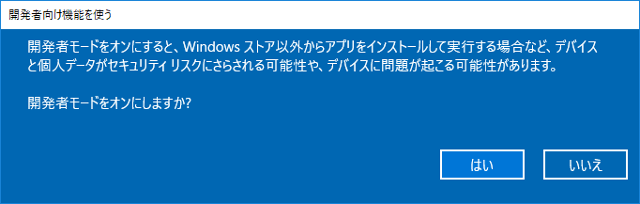
スタートメニューから、再起動します。
スタートメニューからコマンドプロンプトを起動します。
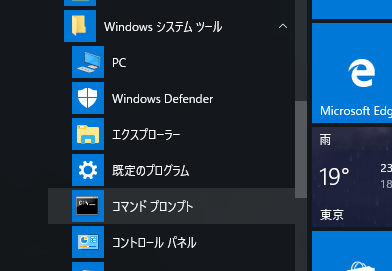
コマンドプロンプトにbash[Enter]を入力します。
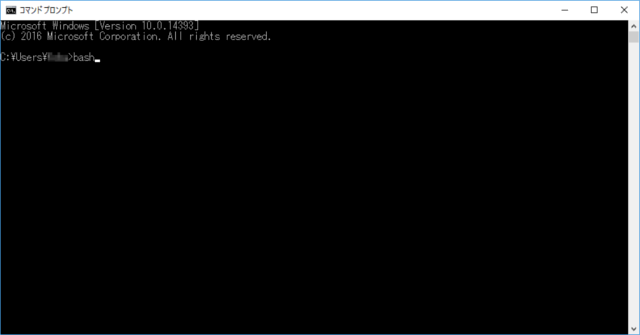
y[Enter]を入力します。
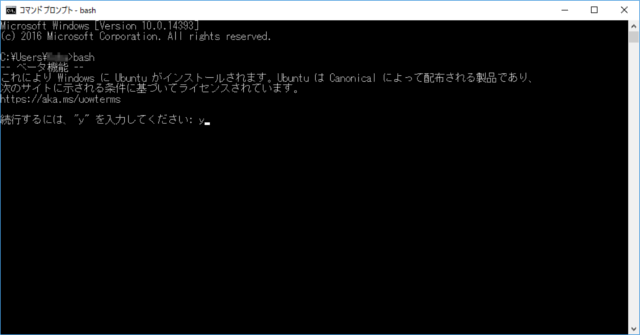
ユーザID[Enter]を入力します。
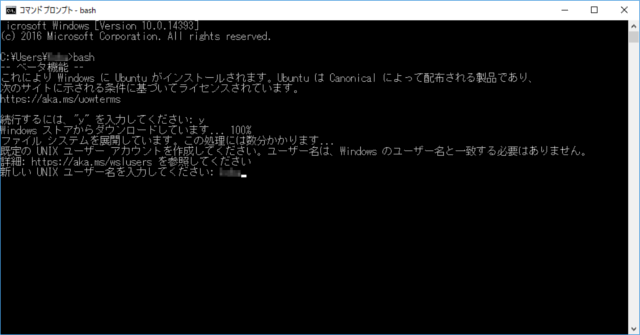
パスワード[Enter]を入力します。
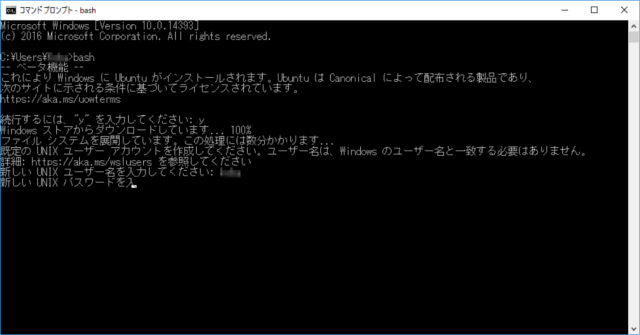
もう一度パスワード[Enter]を入力します。
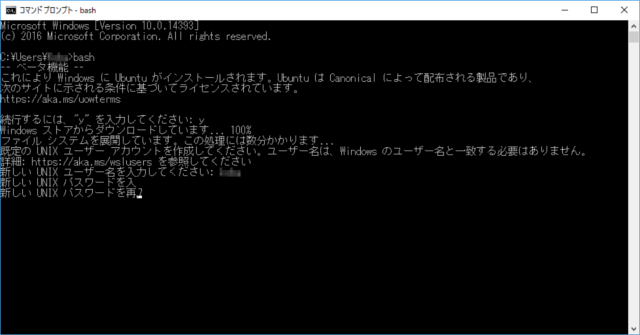
インストールが完了しました。