Windows Subsystem for Linuxをインストール
以前Windows Subsystem for Linuxのβ版を使って、ESP2866の開発環境を構築しようとしました。その時は、ビルドに関連するツール類をインストールしようとして失敗しました。
この度Windows Subsystem for Linuxが正式にリリースされましたので、再びチャレンジしてみようと思います。
※Windows 10 Fall Creators Update、ビルド16299以降が必要です。
β版のWindows Subsystem for Linuxが既にインストールされている場合は、アンインストールする必要があるようです。しかし筆者の場合、Windows 10をクリーンインストールしているため、アンインストールの手順は割愛させていただきます。
Windows 10でLinuxプログラムを利用可能にするWSL(Windows Subsystem for Linux)をインストールするを参考にインストール作業を進めていくことにしました。
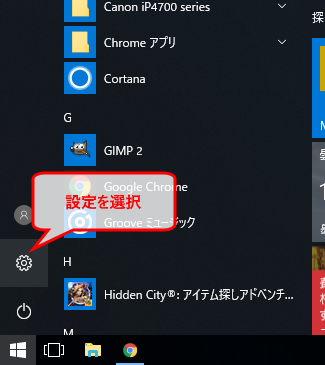
スタートメニューから設定アイコンを選択します。
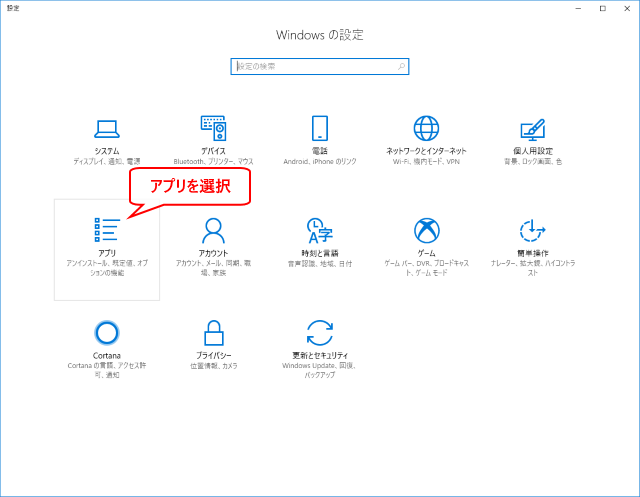
Windowsの設定画面からアプリを選択します。
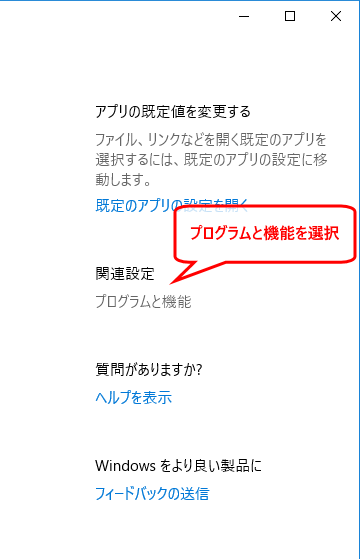
アプリと機能画面の右メニューからプログラムと機能を選択します。
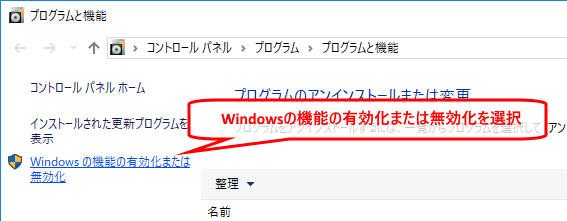
プログラムと機能画面の左メニューからWindowsの機能の有効化または無効化を選択します。
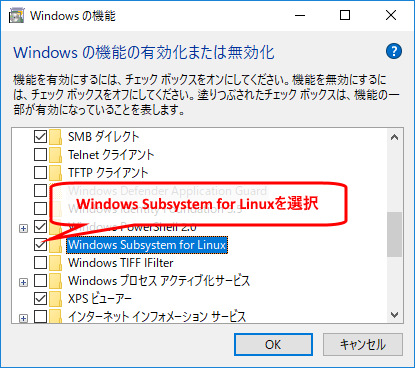
Windowsの機能画面からWindows Subsystem for Linuxを選択します。
OKを選択します。
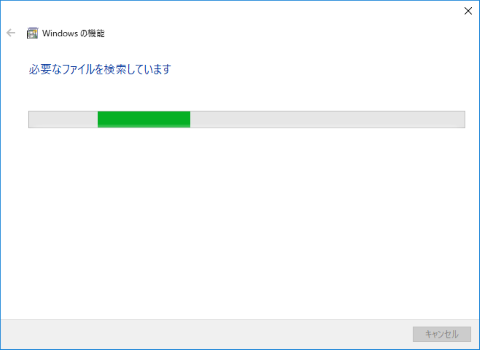
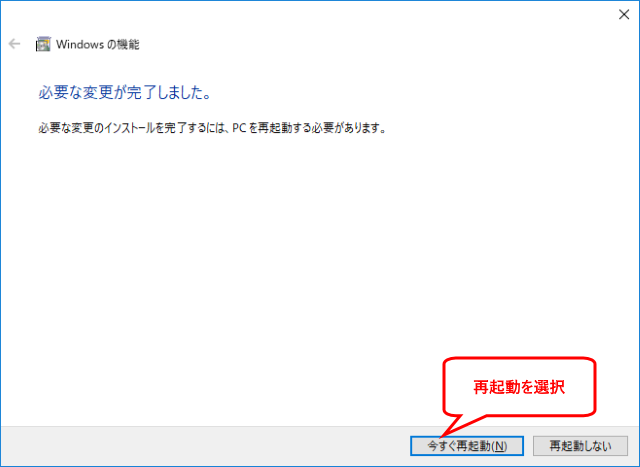
Windowsの機能画面に「必要な変更が完了しました。」と表示されたことを確認したら今すぐ再起動を選択します。
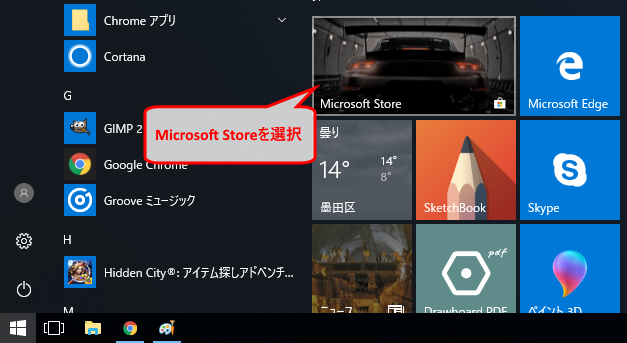
再起動後に、スタートメニューからMicrosoft Storeを選択します。
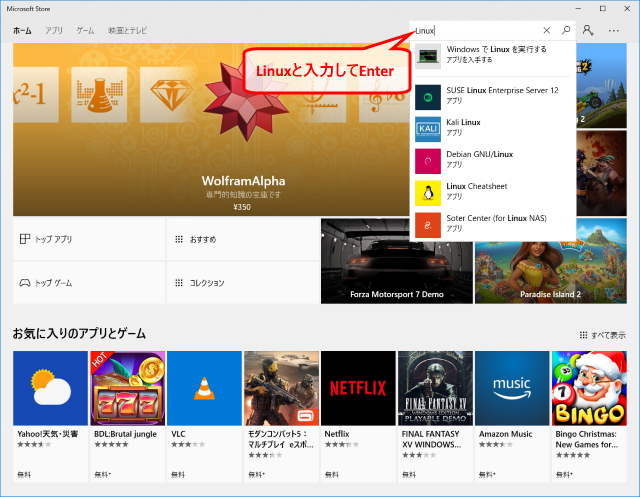
Microsoft Store画面の検索フィールドに「Linux」と入力して検索をします。
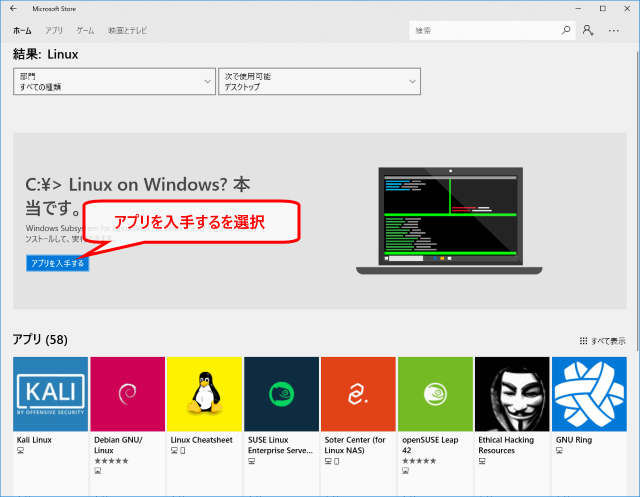
Microsoft Store画面より、Windows Subsystem for Linuxのアプリを入手するボタンを選択します。
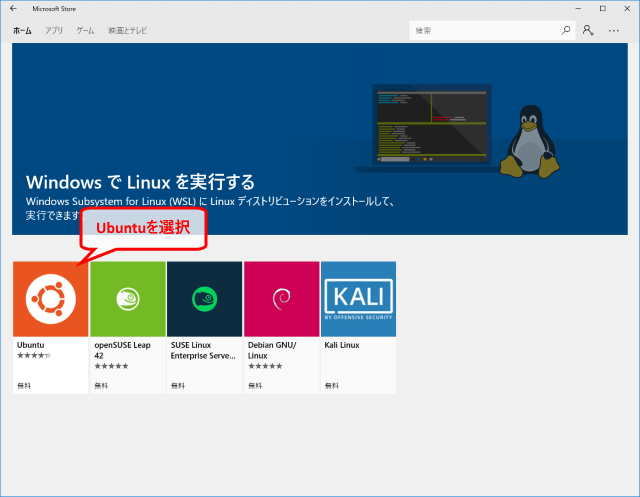
Microsoft Store画面より、Ubuntuディストリビューションを選択します。
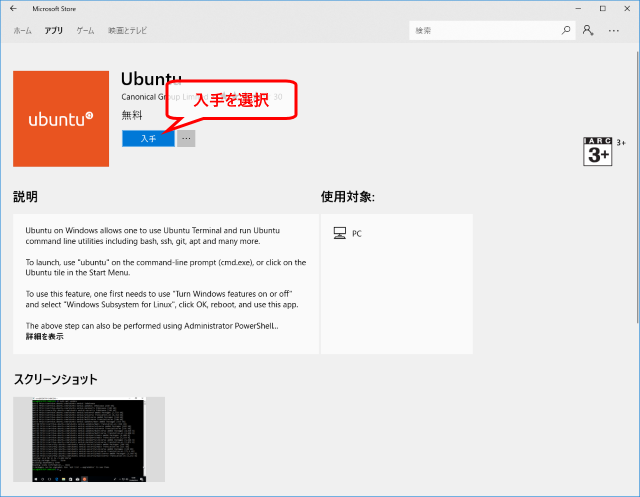
Microsoft Store画面より、入手を選択します。
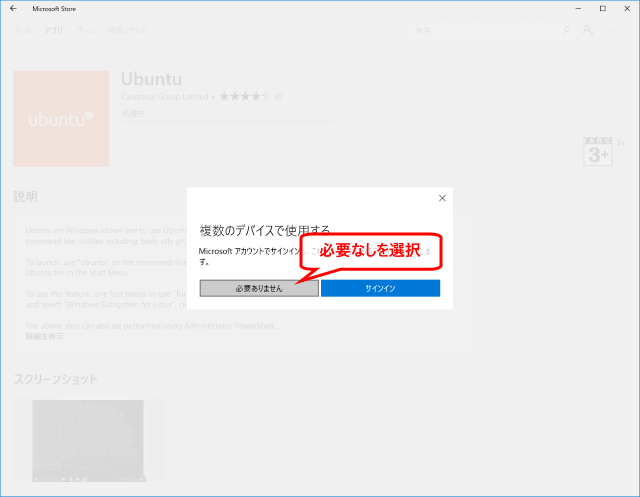
ダイアログボックスが表示されたら、必要ありませんを選択します。
Microsoftアカウントでサインインすると複数のデバイスで使えるようになるようですが、そのような予定もなく、試してもいません。
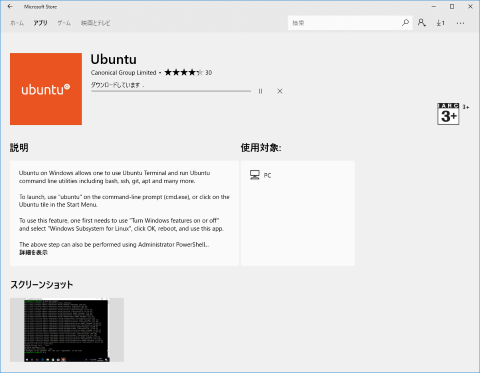
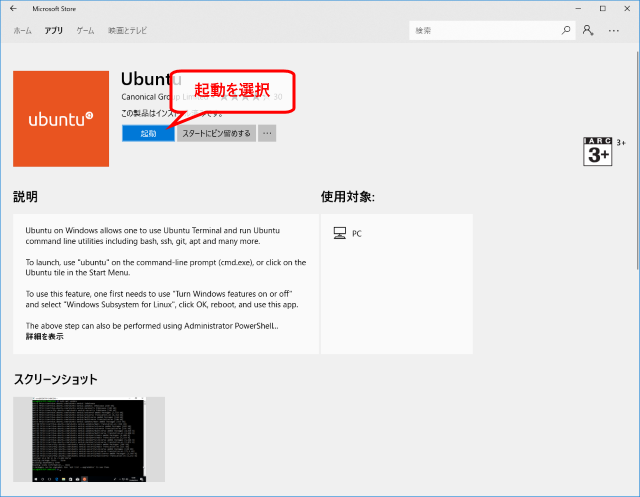
Microsoft Store画面より、起動を選択します。
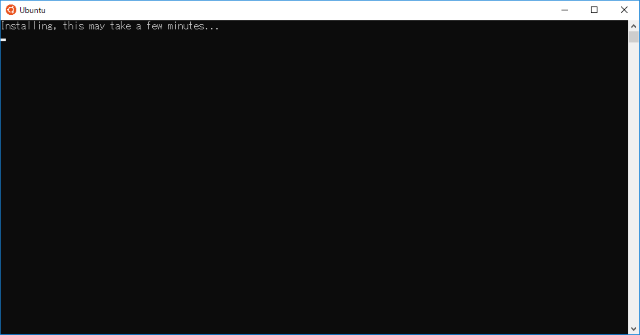
Ubuntu Linuxのターミナル画面が開きます。
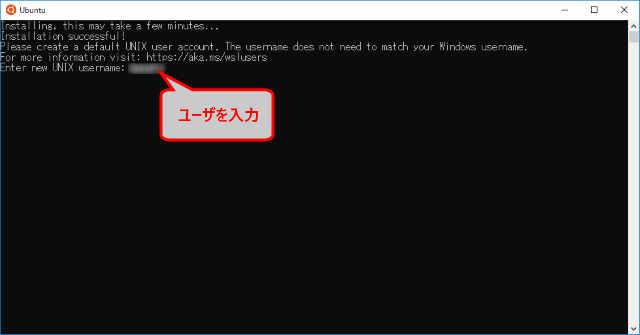
Ubuntu Linuxのターミナル画面にユーザ名を入力してUbuntu Linuxのユーザを作成します。
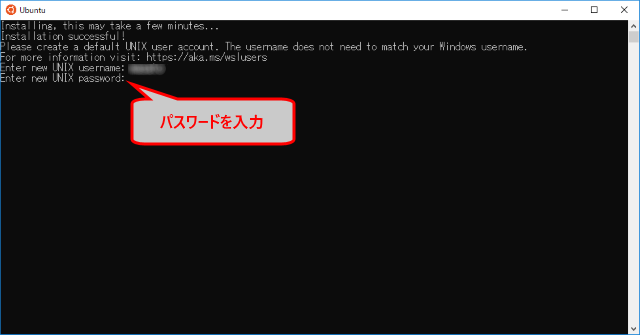
Ubuntu Linuxのターミナル画面にUbuntu Linuxのユーザのパスワードを入力します。
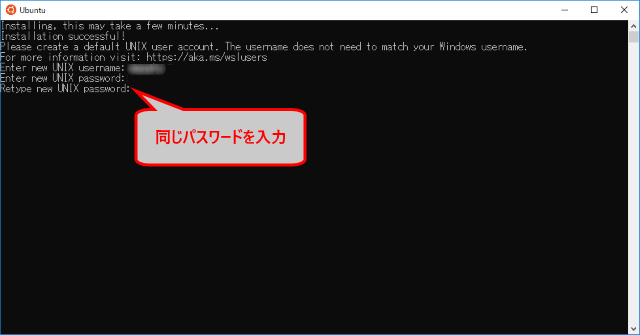
Ubuntu Linuxのターミナル画面にUbuntu Linuxのユーザのパスワードを再度入力します。
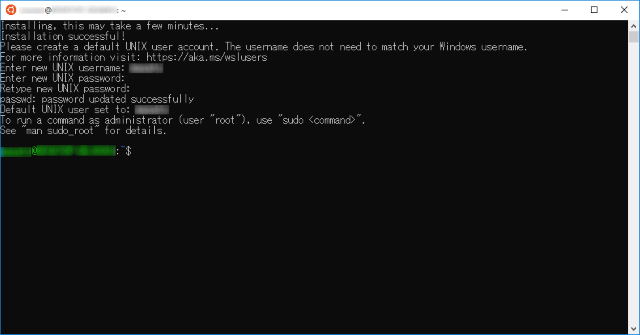
Ubuntu Linuxのユーザが作成され、ログインが完了しました。
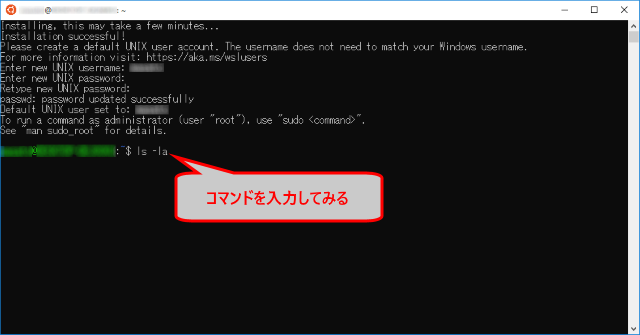
Ubuntu Linuxのターミナル画面にコマンド(ls -la)をタイプして動作確認をします。
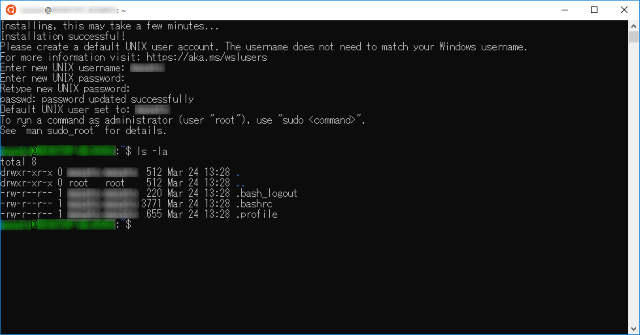
ディレクトリエントリーが表示されました。
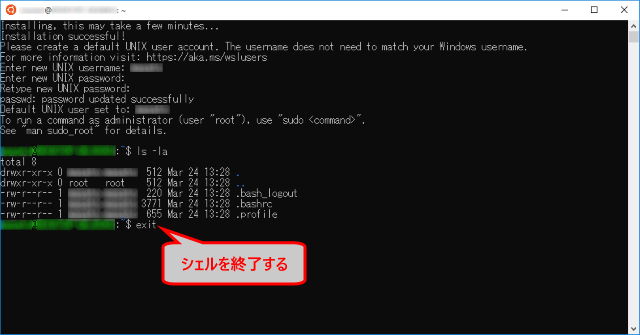
Ubuntu Linuxのターミナル画面にコマンド(exit)をタイプしてターミナルを終了します。
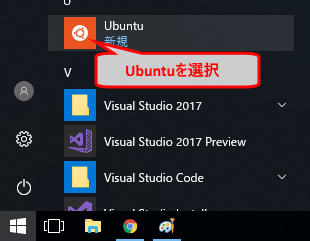
スタートメニューからUbuntuアイコンを選択して、Ubuntu Linuxのターミナル画面を開きます。
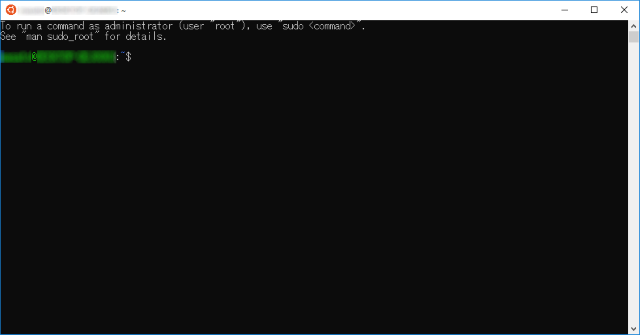
Ubuntu Linuxのターミナル画面が開きました。。
以上で動作確認が取れました。
次は以前失敗して断念した、ビルドに関連するツール類のインストールです。
参考サイト
Windows 10でLinuxプログラムを利用可能にするWSL(Windows Subsystem for Linux)をインストールする