前回は、ESP-IDFをWindows 10にインストールしました。
今回は、C/C++で開発する際のIDCとしてEclipseを日本語化したPleiades All in Oneを使うことにします。
Expressifの公式ドキュメントのBuild and Flash with Eclipse IDEで、そのセットアップ方法を説明していますので、こちらに準じて環境を整えていきたいと思います。
Eclipseをインストール
Eclipseにはインストーラが同梱されていません。ですので、圧縮ファイルを解凍するだけでインストールできます。
今回は、複数バージョンを同居できるようにインストールしたいと思います。
-
Eclipse (Pleiades All in One) をダウンロード
- Pleiades All in Oneから最新バージョン(執筆時点では、Eclipse 4.7 Oxygen)を選択してダウンロードページに進みます。
-
OS、同梱されるプラグイン、および同梱されるランタイムなどのモジュールを判断して、該当するDownloadボタンを押します。
ESP32の開発環境ということであればC/C++でかまいませんが、他の言語のプログラムの開発も考慮してUltimateを使うことにします。
コンパイラは前回インストールしておりますのでStandard Editionを使うことにします。
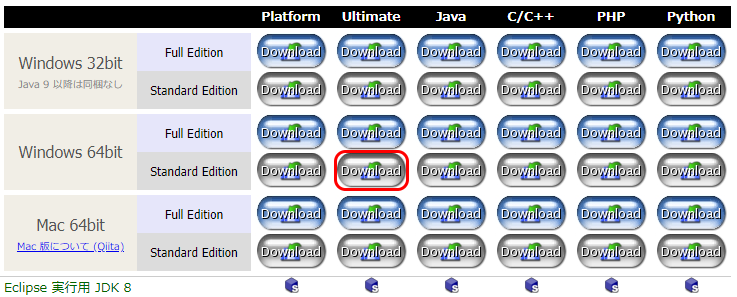
zipファイルがダウンロードされますので、名前を付けて保存します。
- 展開とインストール
- ダウンロードしたzipファイルを任意のフォルダに解凍します。
-
C:¥にpleiadesフォルダを作成します。 -
解凍先フォルダ¥pleiades¥eclipseフォルダをC:¥pleiadesに移動します。 -
C:¥pleiades¥eclipseをC:¥pleiades¥eclipse 4.7にリネームします。
今回はバージョン番号を追加しています。
共存する他のEclipseと識別できるようにしてください。
-
スタートメニューに追加します。
C:¥pleiades¥eclipse 4.7¥eclipse.exeを選択してマウスの右ボタンをクリックします。- 右メニューの中から[ショートカットの作成]を選択します。
- ショートカットをバージョンがわかるような名称にリネームします。
C:¥ProgramData¥Microsoft¥Windows¥Start Menu¥Programsフォルダにeclipse 4.7フォルダを作成します。- 先ほど作成したショートカットを今作成した
C:¥ProgramData¥Microsoft¥Windows¥Start Menu¥Programs¥eclipse 4.7フォルダに移動します。
- Java SDKをインストール
-
Java SE DownloadページからEclipseがサポートしているバージョンのJDKのDownloadボタンを選択します。
執筆時点では、Java SE 10.0.1でした。
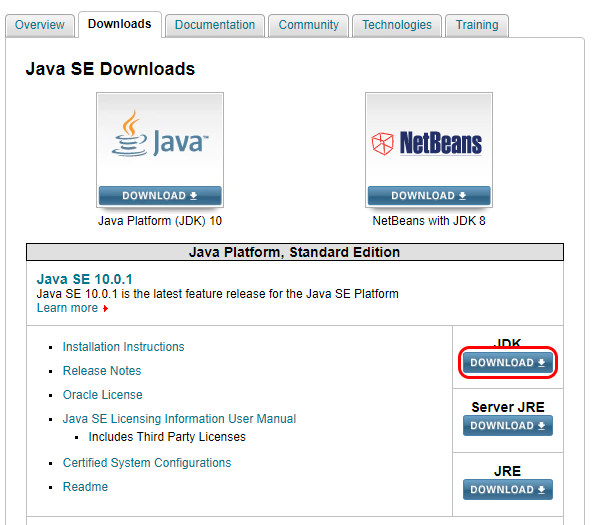
-
Accept License Agreementを選択します。
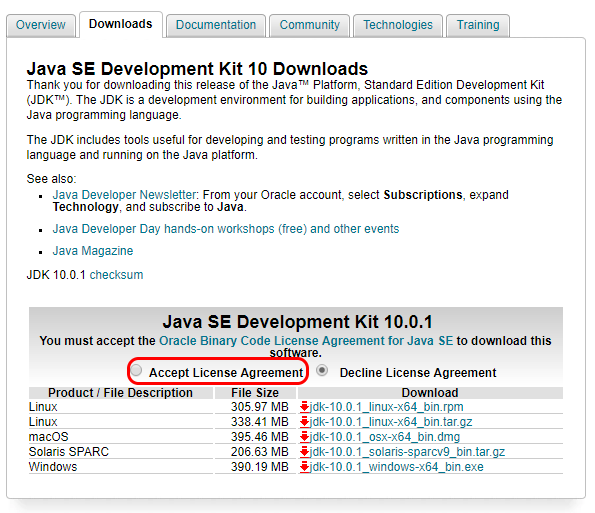
-
Windows版のインストーラ(jdk-10.0.1_windows-x64_bin.exe)をダウンロードします。
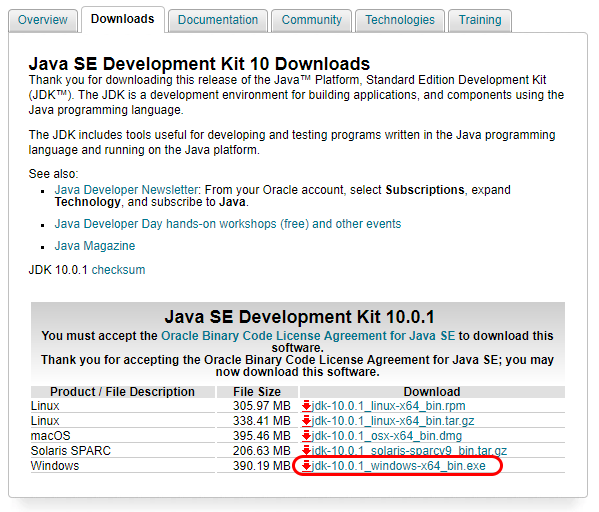
-
ダウンロードしたインストーラを起動してインストールを行います。
インストーラに従って、インストールを進めます。
-
Java SE DownloadページからEclipseがサポートしているバージョンのJDKのDownloadボタンを選択します。
-
Eclipseの起動確認
- eclipse.exeを起動します。
- ワークスペースディレクトリを指定して[起動]ボタンを押します。
- Eclipseの画面が表示され、起動確認ができました。
-
改行コードとキャラクタセットを変更します。
-
[ウィンドウ]メニュー-[設定]を選択します。
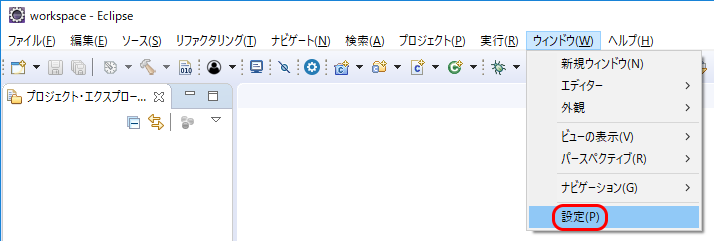
-
[一般]-[ワークスペース]を選択します。
-
[テキスト・ファイル・エンコード]で
その他:UTF-8を選択します。
-
[新規テキスト・ファイルの行区切り文字]で
その他:Unixを選択します。
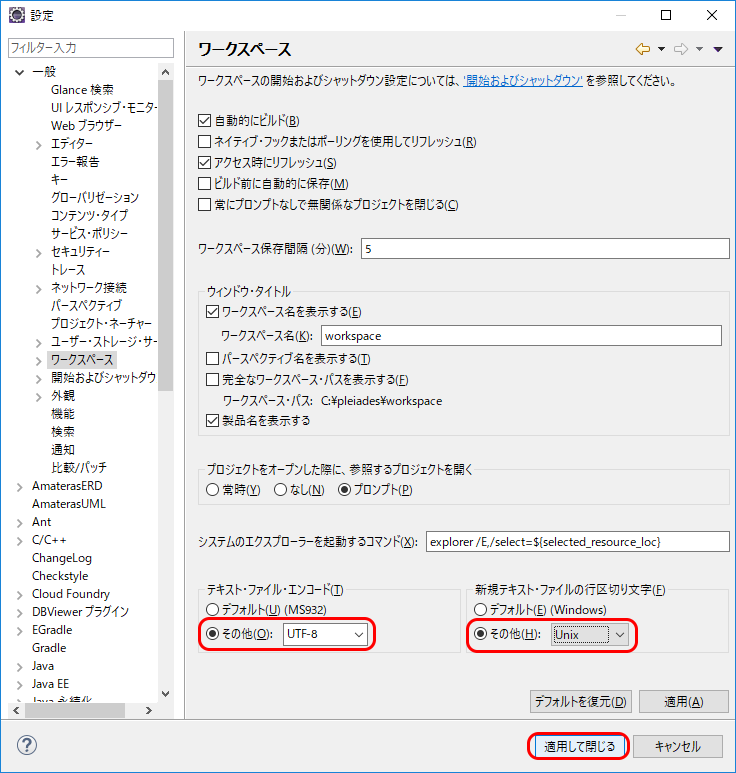
- [適用して閉じる]ボタンを押します。
- eclipse.exeを終了します。
-
[ウィンドウ]メニュー-[設定]を選択します。
-
ターミナルビューを表示します。
-
[ウィンドウ]メニュー-[ビュー表示]-[ターミナル]を選択します。
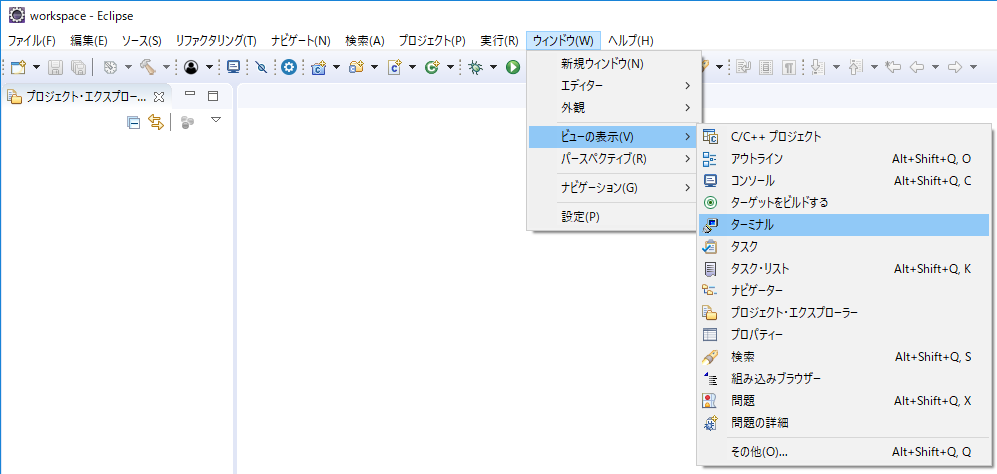
-
ターミナルビューが表示されました。
-
ターミナルをシリアルポートに接続する方法
-
ターミナルアイコンをクリックします。

-
[ターミナルの選択]に
シリアル・ターミナルを選択します。
-
[Serial port]に
目的のポート名(COM1など)を選択します。
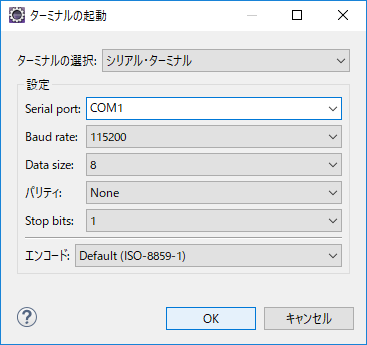
-
[OK]ボタンを押します。
-
ターミナルがシリアルポートに接続されました。

-
ターミナルアイコンをクリックします。
-
ターミナルを切断する方法
-
シリアルポートのアイコンをクリックします。

-
シリアルポートのアイコンをクリックします。
-
[ウィンドウ]メニュー-[ビュー表示]-[ターミナル]を選択します。
サンプルプログラムをコンパイルする
まずはサンプルプログラムをインポートして、Eclipseでコンパイルできることを確認したいと思います。
Windows版については、Eclipse IDE on Windowsに解説されています。
- eclipse.exeを起動します。
-
サンプルプログラムをインポートします。
-
[ファイル]メニュー-[インポート]を選択します。
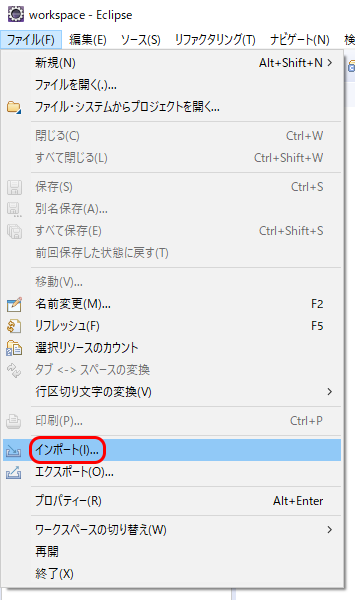
-
[C/C++]-[Makefileプロジェクトとしての既存コード]を選択します。
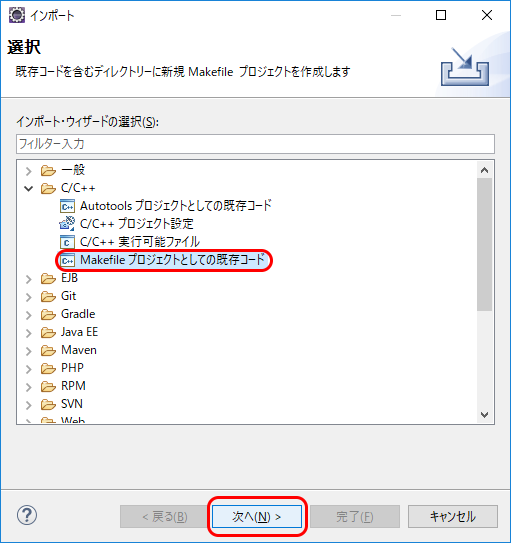
-
[次へ]ボタンをクリックします。
-
[既存コードのロケーション]を入力(または参照して選択)します。
自動的に[プロジェクト名]が入ります。必要に応じて変更します。
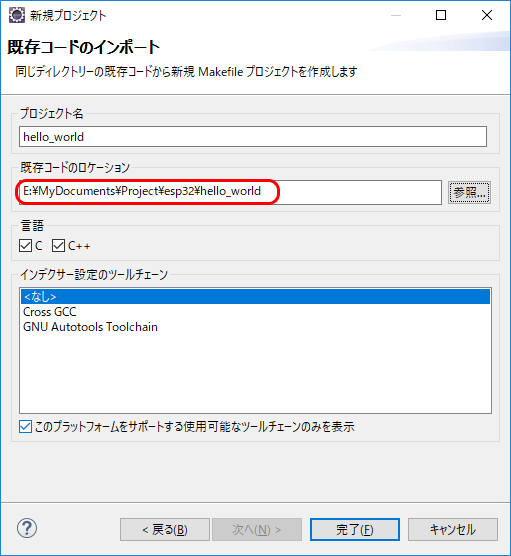
-
[このプラットフォームをサポートする使用可能なツールチェーンのみを表示]チェックボックスのチェックを外します。
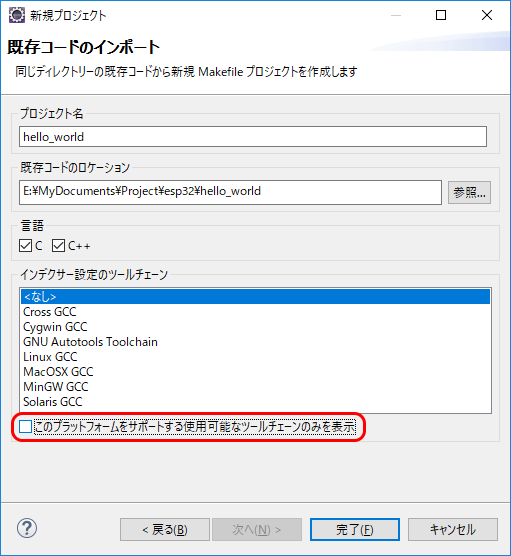
-
[インデクサー設定のツールチェーン]-[Cygwin GCC]を選択します。
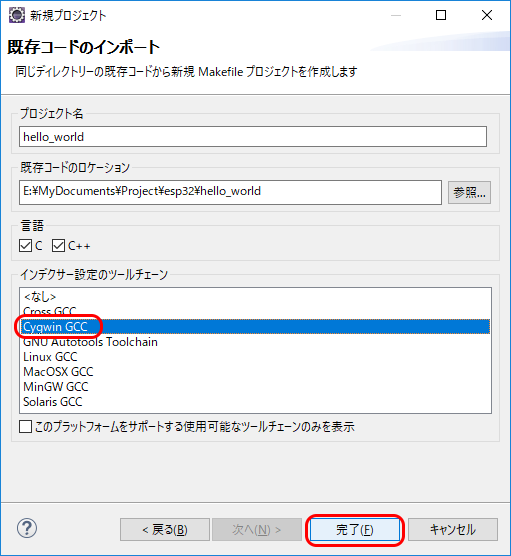
-
[完了]ボタンをクリックします。
-
[ファイル]メニュー-[インポート]を選択します。
-
プロジェクト毎にEclipseの設定をします。
-
[プロジェクト]メニュー-[プロパティ]を選択します。
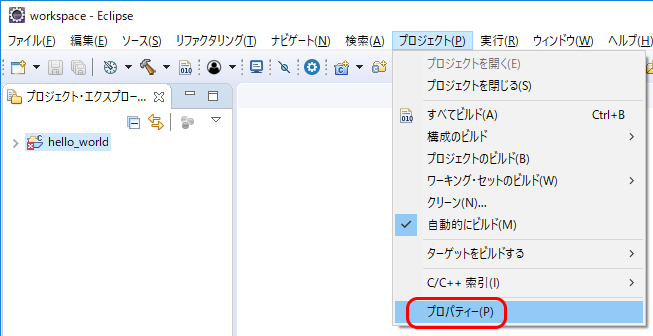
-
[C/C++ビルド]を選択します。
-
[ビルダー設定]タブ-[ビルダー]
-
- デフォルト・ビルド・コマンドを使用
- チェックを外す
-
- ビルド・コマンド
C:/msys32/mingw32/bin/python ${IDF_PATH}/tools/windows/eclipse_make.py
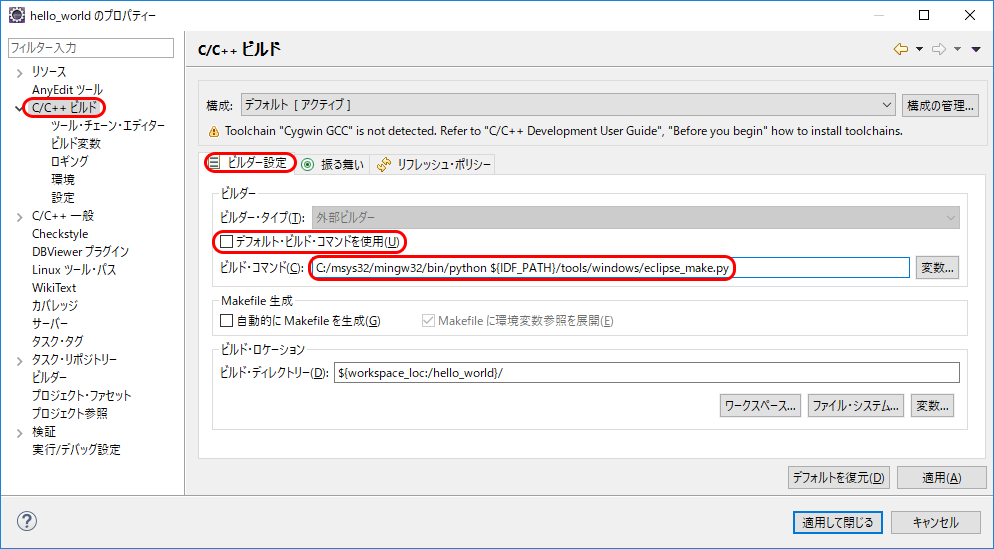
-
-
[ビルダー設定]タブ-[ビルダー]
-
[C/C++ビルド]-[環境]を選択します。
-
[設定する環境変数]-[追加]ボタンを押して次の変数を追加します。
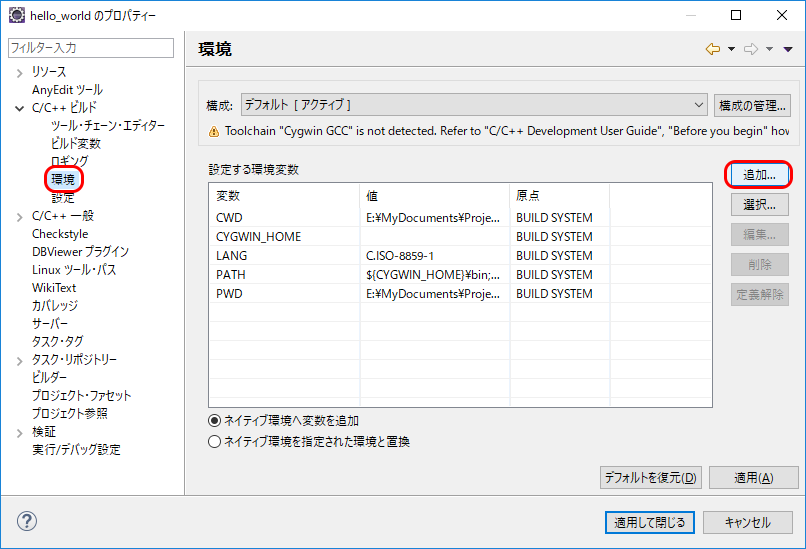
-
- BATCH_BUILD
1
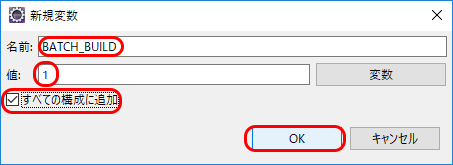
-
- IDF_PATH
C:/msys32/opt/esp-idf-v30
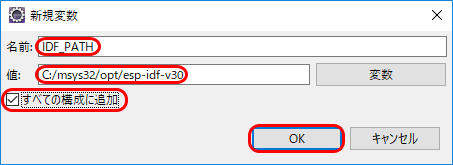
-
-
[設定する環境変数]-[編集]ボタンを押して次の変数を変更します。
-
- PATH
C:¥msys32¥usr¥bin;C:¥msys32¥mingw32¥bin;C:¥msys32¥opt¥xtensa-esp32-elf¥bin
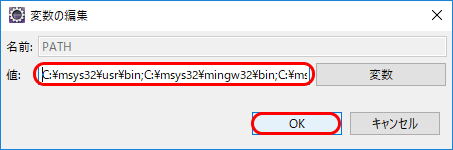
-
-
[設定する環境変数]-[追加]ボタンを押して次の変数を追加します。
-
[C/C++一般]-[プリプロセッサに含めるパス、マクロなど]を選択します。
-
[プロパイダー]タブ-[CDT GCC Built-in Compiler Settings Cygwin]を選択し、次の値を変更します。
-
- Command to get compiler specs
xtensa-esp32-elf-gcc ${FLAGS} -E -P -v -dD "${INPUTS}"
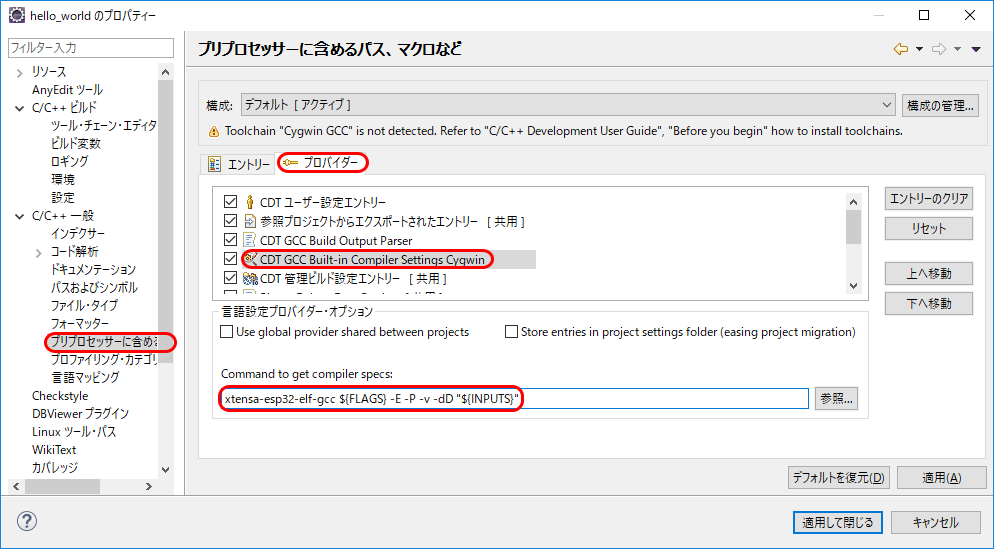
-
-
[プロパイダー]タブ-[CDT GCC Build Output Parser]を選択し、次の値を変更します。
-
- Compiler command pattern
xtensa-esp32-elf-((g?cc)|([gc]\+\+)|(clang))
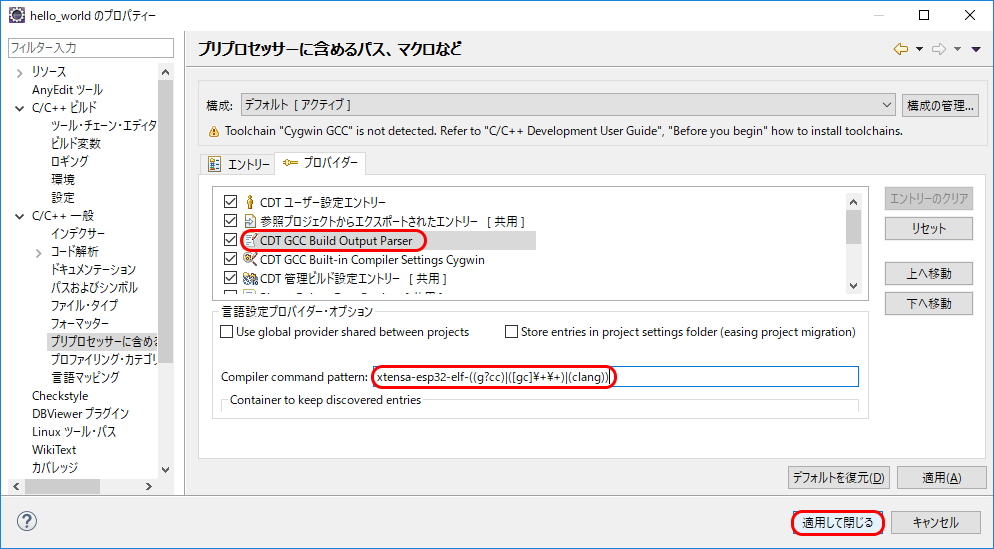
-
-
[プロパイダー]タブ-[CDT GCC Built-in Compiler Settings Cygwin]を選択し、次の値を変更します。
-
[適用して閉じる]ボタンを押します。
-
[プロジェクト]メニュー-[プロパティ]を選択します。
-
Eclipseからターゲットにプログラムを焼けるように設定します。
-
プロジェクトを選択して右クリックします。
-
[ターゲットをビルドする]-[作成]を選択します。
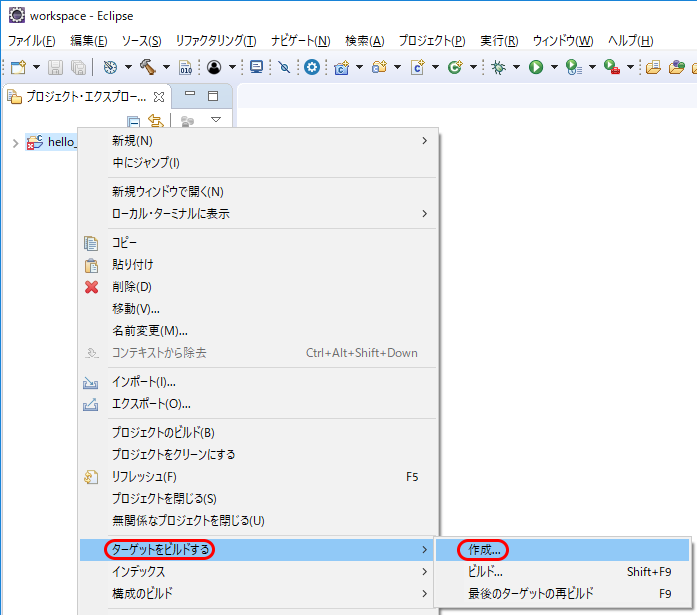
-
[ターゲット名]に
flashを入力します。
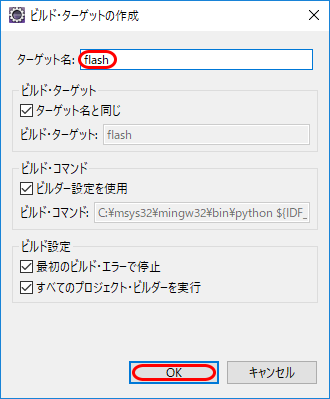
-
[OK]ボタンを押します。
-
プロジェクトを選択して右クリックします。
-
コンパイルします。
-
[プロジェクト]メニュー-[自動的にビルド]のチェックを外します。
-
[プロジェクト]メニュー-[クリーン]を選択します。
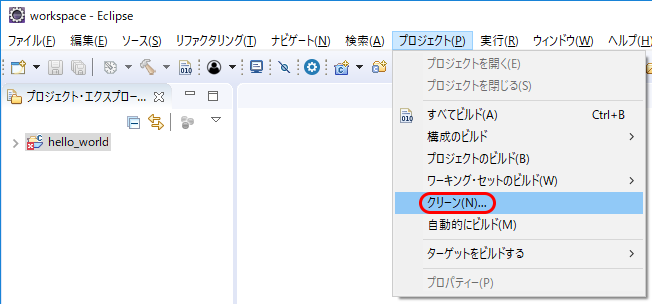
-
[クリーン]ボタンを押します。
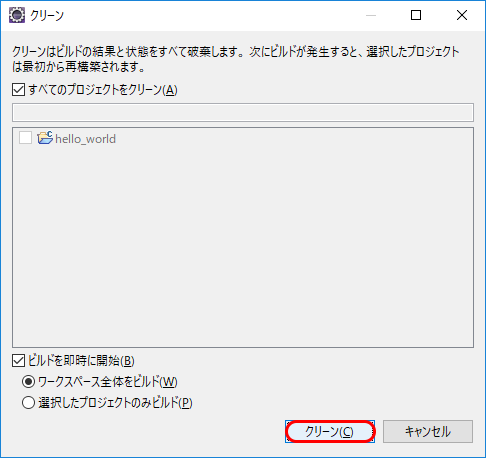
-
処理が終了し、
…`make flash`…が出力されています。
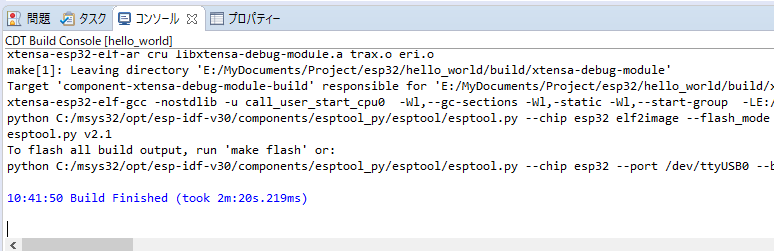
このことからコンパイルが正常終了したことが確認できました。
-
[プロジェクト]メニュー-[自動的にビルド]のチェックを外します。
以上で、Eclipseでの開発ができるようになりました。
次回は、新規プロジェクトを構築して開発を始める予定です。